Se realizaron las actividades relacionadas en las guias sobre telefonos IP adicional a esta actividad se realizò un conversatorio con todos los funcionarios:instructores y administrativos, explicando lo siguiente:
1.- Partes de los telefonos IP.
2.-Diferentes series de Telefonos IP.
3.-Uso y pratica de los botonos Mensaje, Directorios, Servicios y Settings.
4.-Uso de diademas.
5.-Desvio de llamadas.
6.- Tranferencia de llamada.
7.-AudioConferencia.
CONFIGURACION DEL TELEFONO IP-INALAMBRICO 7921:
Se conectò la bateria de litio al Telèfono
Se instalò la base del telèfono conectandola a la toma de corriente
Se instalò el telèfono en la base para iniciar su carga, se dejò cargar por 6 horas.
Se encendiò el telèfono
Se iniciò la configuración del telèfono y se siguieron los pasos del manual de instalaciòn :
Pantalla de inicio Entonces
Pantalla inicial del teléfono 7921 sin configuración.
1. Pulsamos la flecha hacia abajo.
2. Pulsamos la flecha hacia abajo hasta seleccionar la
opción 2 del menú que aparece en pantalla, sé selecciona
como se ve en el dibujo resaltada con verde. Escogemos la
opción “2 Network Profiles”
3. Pulsamos la tecla central para seleccionar la opción y
aparecerá la pantalla que se muestra a continuación.
A
4. Seleccionamos la casilla “Profile 1” pulsando la tecla del centro de
el botón de desplazamiento.
B
5. Pulsamos esta tecla derecha y seleccionamos así la opción
“Change”. Y nos mostrará el teléfono la pantalla que se muestra a
continuación.
A
6. Pulsamos la flecha hacia abajo del botón de desplazamiento hasta
seleccionar la opción “3 WLAN Configuration” que debería quedar
resaltada en verde como se muestra en el dibujo.
B
7. Pulsamos esta tecla derecha y seleccionamos así la opción
“Change”. Y nos mostrara el teléfono la pantalla que se muestra a a
continuación.
8 En este menú escogemos la opción “SSID”
Nota importante
Nótese que en la imagen hay dos letras “A” y “B” son importantes
para la configuración que continua.
“A” Nos muestra una figura de candado que se encuentra cerrado lo
que nos indica que se encuentra asegurado.
“B” Observamos que en este instante el teléfono NO nos muestra una
opción en el botón lo que indica que se encuentra deshabilitado.
Para habilitar el botón “B” y quitar el cerrojo del candado “A”
debemos de usar la siguiente combinación de teclas de nuestro
teléfono IP así:
9 Pulsamos la siguiente secuencia **# del teclado del teléfono.
Si pulsamos bien la secuencia nos mostrara la pantalla que se muestra
a continuación. Si no es así significa que no es correcta nuestra
secuencia de dígitos pulsados y debemos repetir el procedimiento
hasta lograr ver las opciones que se nos muestran a continuación.
10 Una vez abierta la seguridad del teléfono se muestra el candado
abierto en “A” y en “B” se nos habilita el botón izquierdo donde nos
da la opción “Change” que elegiremos pulsando el botón izquierdo.
Una vez pulsada la opción el teléfono nos mostrara la pantalla que se
muestra a continuación.
11. Por configuración de fabrica trae como SSID “cisco” aquí
en esta casilla donde dice cisco, borramos la palabra cisco
con las flechas que se encuentran en la parte inferior
izquierda de la pantalla, y en cambio colocamos
WLANVOZ en letras mayúsculas tal cual como se anota
anteriormente.
12. Luego de anotar nuestro SSID pulsamos la tecla inferior
derecha para activar el botón “options” nos desplazamos
con el botón de desplazamiento hacia arriba, escogemos la
opción “SAVE” y luego pulsamos el botón de colgar.
Botón para escoger la opción “options”
Botón de desplazamiento. Para desplazarnos hasta la opción
Save
3. Pulsamos la tecla central para guardar. Opción “save”
y colgamos .
CONFIGURACION DE SEGURIDAD DEL TELFONO
Si usted quiere Entonces
Nota:
Repetimos los pasos que se exponen anteriormente
del 1 hasta el 7 en la parte de configuración del
SSID.
13. En esta misma parte de la pantalla nos
desplazamos con la flecha que apunta hacia abajo
de la tecla de desplazamiento hasta la opción 5
como se muestra en el grafico. Seguidamente
seleccionamos la opción con el botón central del
teclado de desplazamiento.
Si se han seguido los pasos correctamente podemos
observar la pantalla que se muestra a continuación.
14. Nos desplazamos con la tecla de desplazamiento
hacia abajo (Flecha hacia abajo) y seleccionamos
la opción 6”Auto (AKM)” como se nos muestra
en el grafico siguiente.
15. Para activar el menú de la opción 6 con utilizamos
el botón de desplazamiento y pulsamos la tecla
central, se verá el circulo relleno como se muestra
en la grafica.
16. Para salvar la opción escogida pulsamos la tecla
inferior derecha y se activará la tecla “Save” de la
pantalla.
Seguidamente se mostrará la pantalla a continuación.
17. Nos desplazamos con el botón de desplazamiento
hacia abajo hasta la opción 9 “Pre-shared key”
como se muestra a continuación.
Recuerde revisar que el candado este abierto. Si no lo está
para abrir la seguridad y poder configurar debemos pulsar la
siguiente secuencia desde el teclado del teléfono **# si la
secuencia se digito bien se abrirá el candado de lo contrario
quedara cerrado.
18. Estando ubicados en la opción 9 “Pre-shared
Key” pulsamos la tecla izquierda inferior para
activar la opción “Change” seguidamente nos
mostrara la pantalla a continuación.
19. En esta casilla pulsamos la clave de red utilizando
las teclas del teléfono pulsándolas varias veces
hasta llegar al carácter deseado.
La clave es: a123fb098ec456d7 recuerde
que los caracteres deben ser escritos tal cual como
se muestran, en minúsculas y números, de lo
contrario el teléfono jamás se registrará contra la
red de telefonía.
20. Ahora ya insertada la clave procederemos a
guardar la clave en el teléfono, para ello pulsamos
la tecla inferior derecha para activar la opción
“Options” luego nos desplazamos con el botón de
desplazamiento hacia arriba a la opción “Save” y
pulsamos la tecla central de desplazamiento y
listo, así queda guardado en el teléfono la clave de
autenticación.
Pulsamos la tecla de colgar esperamos unos minutos (5 a 10
min) para que el teléfono se autentique, registre y actualice su
software.
Luis Alberto Tamayo M.
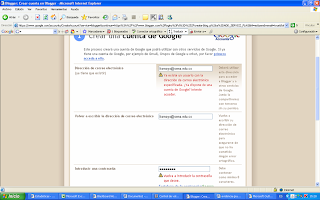



























 luego se conecta el otro extremo del cable al computador
luego se conecta el otro extremo del cable al computador Una vez se tengan las conocecciones hechas se enciende el video beam (en algunos computadores solo se reconoce el video beam al encenderse) si es el caso se enciende después el computador.
Una vez se tengan las conocecciones hechas se enciende el video beam (en algunos computadores solo se reconoce el video beam al encenderse) si es el caso se enciende después el computador.








